Как обновить квалифицированный сертификат
При входе в систему Контур.Экстерн будет предложено обновить квалифицированный сертификат (КЭП), если до окончания срока его действия осталось менее 60 дней. Также обновить КЭП будет предложено, если ранее пользователь обращался в сервисный центр по вопросу незапланированной замены сертификата.
Описанная ниже инструкция не подходит абонентам 78 и 47 регионов, сертификаты которых выданы Удостоверяющим центром ФГУП ЦентрИнформ.
Для обновления следует:
1. При входе в Контур.Экстерн нажать кнопку «Отправить заявку на обновление» рядом с сертификатом, который необходимо обновить.
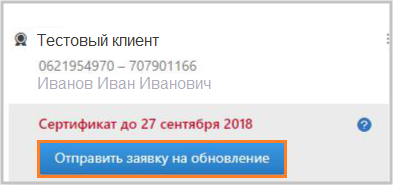
Если сертификат не истек, то появится кнопка «Запросить сертификат», нужно ее нажать.
2. В открывшемся окне указать номер телефона, на который будет удобно получить пароль для входа, и нажать кнопку «Получить пароль». Ввести поступивший пароль и нажать кнопку «Войти».
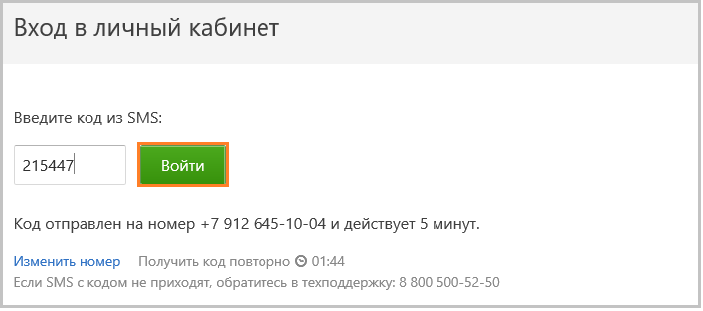
Если сообщение с паролем не поступило, следует нажать на ссылку «Получить код повторно». Если после повторного запроса сообщение также не поступит, то следует обратиться в техническую поддержку.
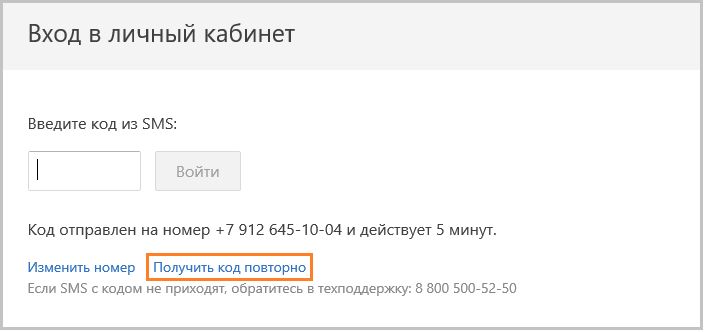
При входе в личный кабинет может потребоваться установка компонентов. Следует нажать кнопку «Настроить компьютер». Если после перехода на страницу настройки и установки всех необходимых компонент в личном кабинете вновь возникает сообщение о том, что компьютер не настроен, то необходимо обратиться в сервисный центр.
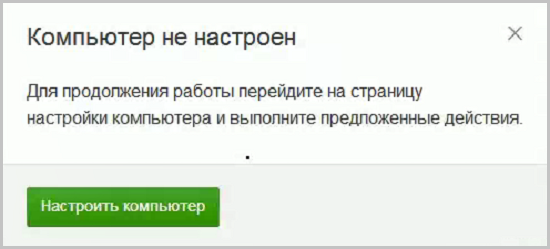
3. Прочитайте инструкцию. Если нужно, скачайте памятку «Как подготовить документы». Нажмите кнопку «Приступить».
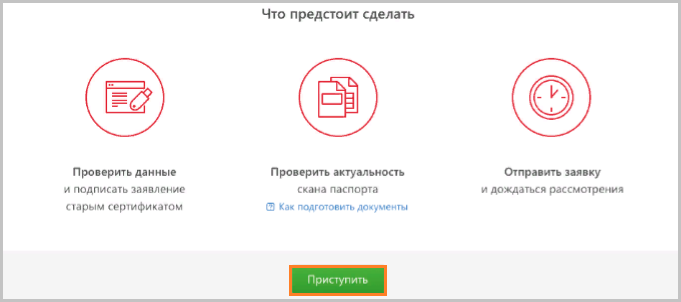
Проверьте данные, если все данные в заявке указаны верно, то следует нажать кнопку «Подписать заявление старым сертификатом».
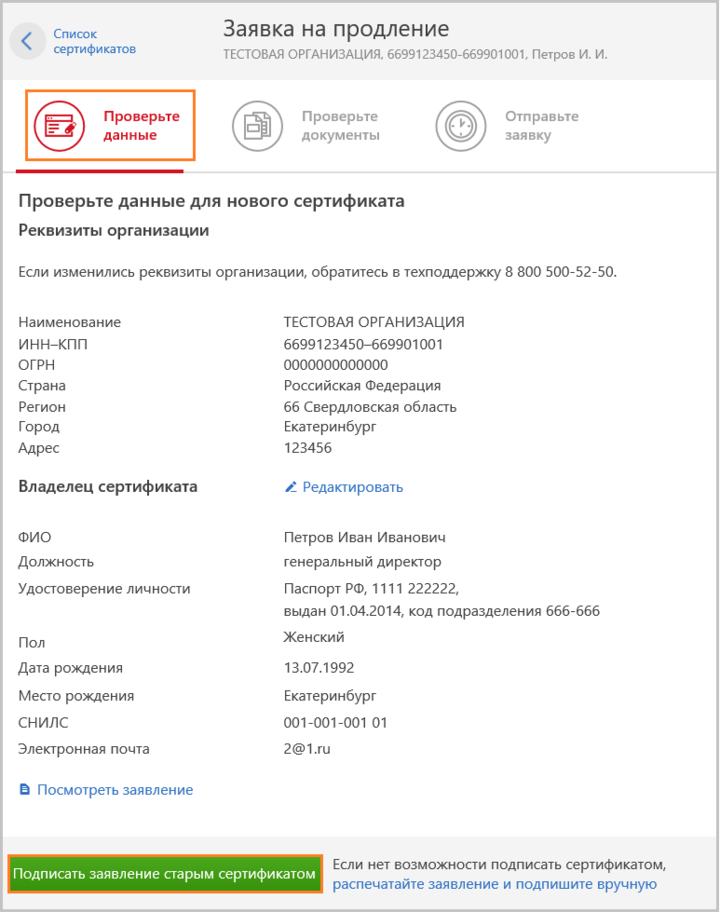
Появится окно «Заявление подписано». Заявление, подписанное действующим обновляемым сертификатом, не нужно распечатывать, подписывать вручную и предоставлять в сервисный центр.

Если срок действия старого сертификата уже истек, то следует воспользоваться ссылкой «Распечатайте заявление и подпишите вручную» и нажать кнопку «Скачать и распечатать заявление».
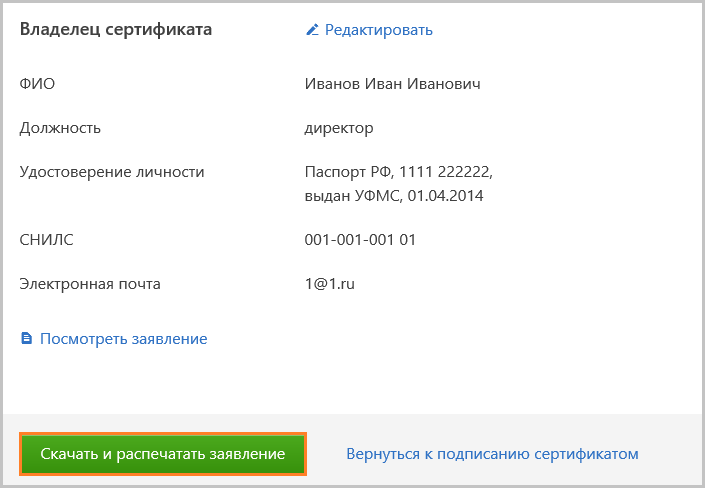
Если у нового сертификата будет другой владелец (ФИО и/или СНИЛС в старом и новом сертификатах будут отличаться), для изменения данных, необходимо выбрать ссылку «Редактировать» около поля «Владелец сертификата». После сохранения данных, появится кнопка «Скачать и распечатать заявление». Для отправки заявки на проверку, следует воспользоваться следующими рекомендациями.
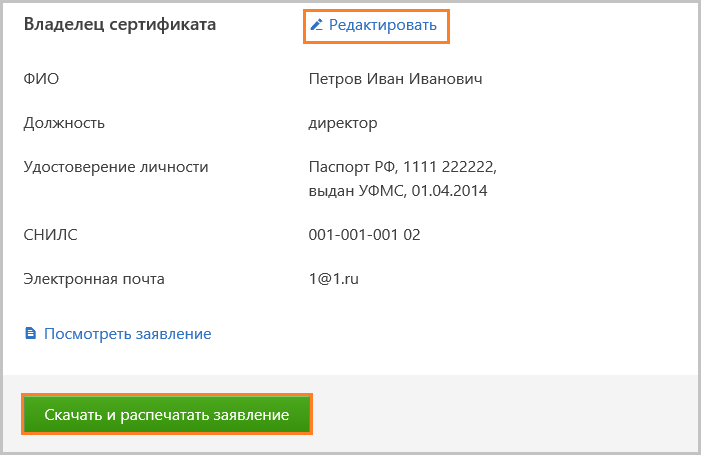
Если владелец останется прежним, но необходимо изменить его паспортные данные, электронную почту, должность или подразделение, необходимо отредактировать эти данные и подписать заявление старым сертификатом.
Если реквизиты организации указаны неверно, то следует обратиться в сервисный центр по месту подключения.
-
Проверьте актуальность скана паспорта. Если надо заменить паспорт (например, сменили фамилию или пришёл срок замены паспорта по возрасту в 20 и 45 лет), то нажмите «Показать», а затем кнопку «Удалить»
 .
. -
Дождитесь ответа ПФР — мы автоматически проверяем СНИЛС. Если ПФР подтвердит данные, скан СНИЛС не нужен.
Если ответ долго не приходит или в ПФР нет ваших данных, нажмите «Восстановить документ», чтоб скопировать документ из старой заявки, или загрузите скан-копию СНИЛС заново.

После проверки заявки можете приступать к выпуску сертификата.
Если вместо окна для выпуска сертификата появится сообщение «Оплатите счет», то следует обратиться в сервисный центр по месту подключения.
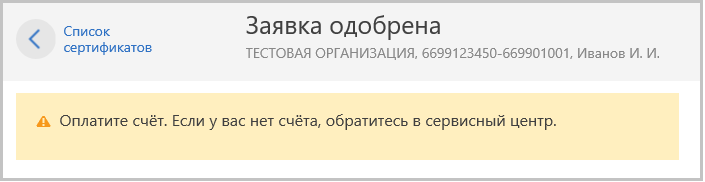
В открывшемся окне следует выбрать, куда будет записан сертификат - на съемный носитель (рутокен, дискета, флешка) или в реестр компьютера. После выбора носителя, необходимо нажать «Далее».
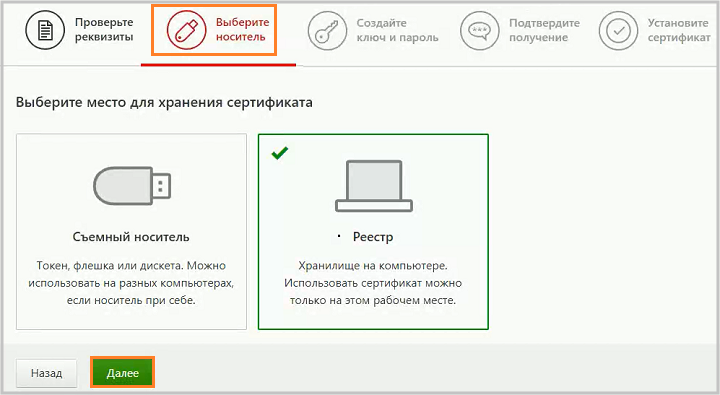
Если выбрать «Реестр», то сразу поле этого появится датчик случайных чисел.
Если выбрать «Съемный носитель», то в следующем окне потребуется отметить, на какой именно носитель будет записан закрытый ключ сертификата. Поле выбора носителя появится датчик случайных чисел.
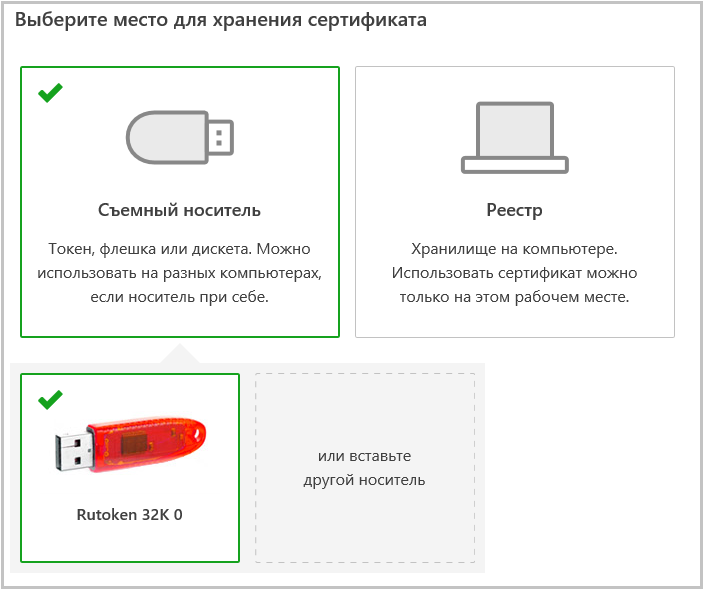
В окне датчика случайных чисел следует нажимать клавиши или двигать курсором мыши в области окна датчика.
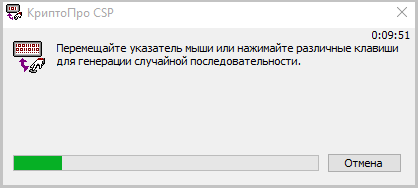
В окне установки pin-кода указать стандартное значение 12345678 и нажать «ОК». Если стандартный пин-код на рутокен был изменен, то в данном окне необходимо указать пин-код, установленный самостоятельно.
Рекомендуется изменить стандартное значение pin-кода. Для изменения пин-кода/пароля на контейнер необходимо перейти в меню Пуск > Панель управления > Крипто Про CSP, на вкладке Сервис нажать Изменить пароль, выбрать контейнер на Рутокене, нажать Готово. В появившемся окне ввести старый пин-код, затем два раза ввести новый пин-код.
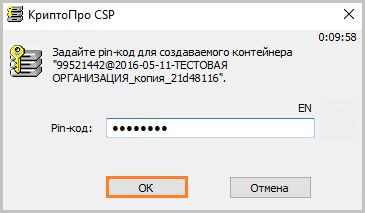
Если сертификат запрашивается на дискету, флешку или в реестр, то появится окно ввода пароля. Рекомендуется установить такой пароль, чтобы было легко его запомнить, но посторонние не могли его угадать или подобрать. Если вы не хотите устанавливать пароль, можно оставить поле пустым и нажать «ОК».
Начнется процесс выдачи сертификата удостоверяющим центром, который занимает до 60 минут.
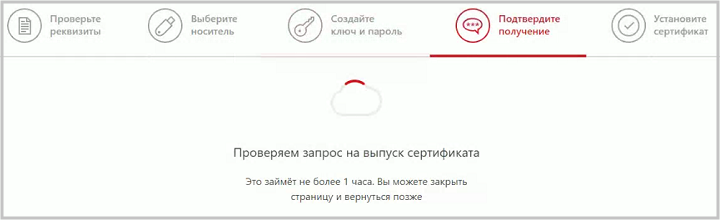
После запроса на выпуск сертификата в течение двух минут на номер телефона, указанный в заявлении на изготовление сертификата, вновь поступит сообщение с паролем. В открывшемся окне личного кабинета следует ввести полученный пароль и нажать на кнопку «Подтвердить».
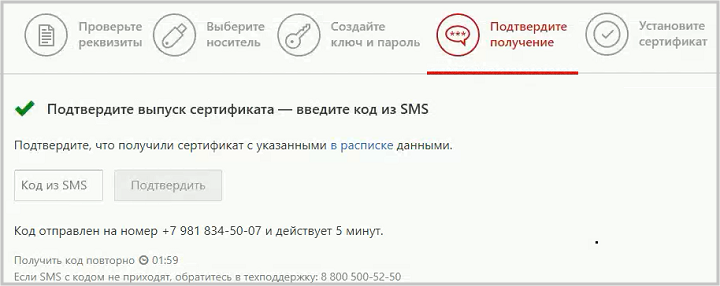
Как только открытый ключ сертификата будет выдан, появится кнопка «Установить сертификат». Следует нажать на нее.
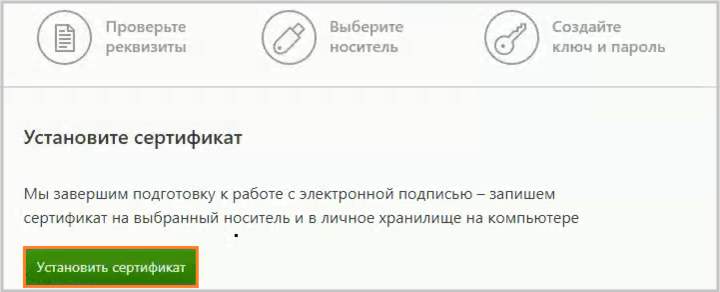
Сертификат установлен и готов к использованию. Рекомендуем сделать копию сертификата на случай утери или повреждения ключевого носитля. Чтобы скопировать контейнер, нажмите на кнопку «Сделать резервную копию».

Укажите, куда записать копию сертификата — на съемный носитель (рутокен, дискета, флешка) или в реестр компьютера.
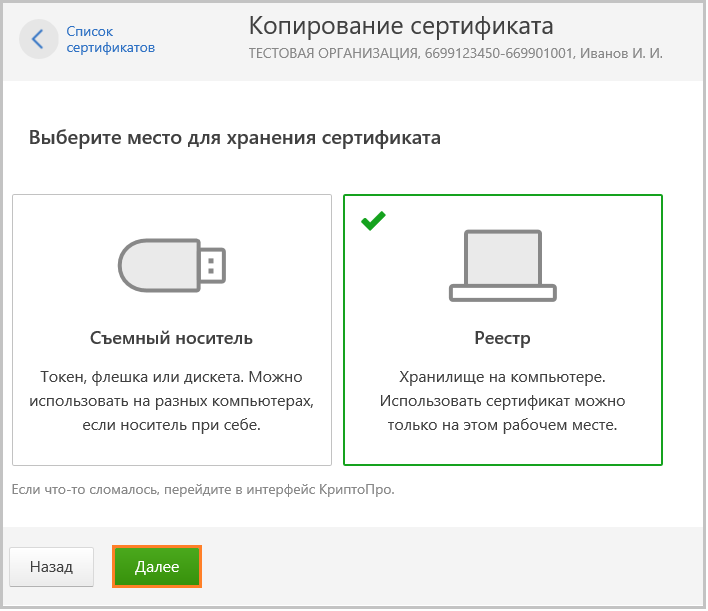
Необходимо указать пин-код, если копируется сертификат с рутокена или рутокен-лайт. При копировании сертификат на дискету, флешку или в реестр появится окно ввода пароля. Рекомендуется установить такой пароль, чтобы было легко его запомнить, но посторонние не могли его угадать или подобрать. Если вы не хотите устанавливать пароль, можно оставить поле пустым и нажать «ОК».
Не храните пароли в местах, к которым имеют доступ посторонние. Восстановить утерянный пароль невозможно!

Сертификат скопирован.
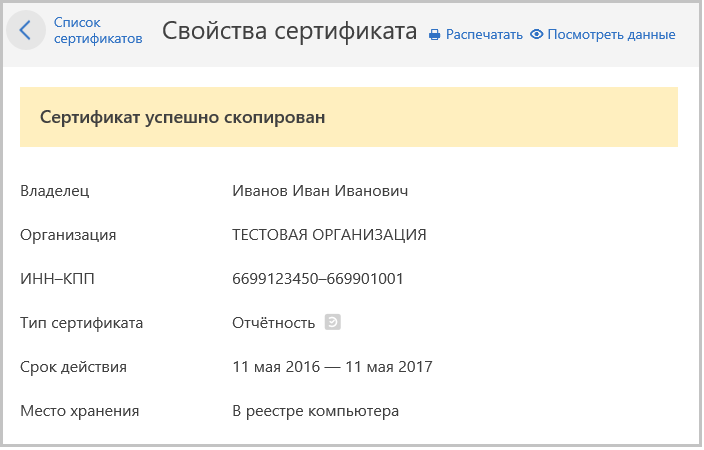
Обязательно необходимо сохранять все устаревшие сертификаты, с которыми когда-либо производилась работа в системе. Они потребуются для расшифровки старых документов. Для удобства рекомендуется копировать такие сертификаты в реестр (см. Как установить сертификат в реестр?).
После получения нового сертификата в системе Контур.Экстерн необходимо:
- Зайти в раздел меню «Реквизиты и настройки» > «Реквизиты плательщика»и выбрать новый сертификат для подписи отчетов ФНС и Росстат.
- Войти в раздел «ПФР» > «Регистрационная информация ПФР», выбрать новый сертификат для подписания отчетности и отправить регистрационную информацию в ПРФ.
- Обратиться в УПФР и уточнить, нужно ли перезаключать соглашение об электронном документообороте с ПФР или можно отчитываться со старым.